
El Filtro Avanzado en Excel es una de las herramientas que se utiliza mucho en excel, sin embargo muchos usuarios de excel no la conocen. Todos generalmente utilizan el filtro automático para comprobar sus datos.
La gran diferencia entre el filtro automático y el avanzado es que este ultimo nos permite extraer la información, en cambio el filtro automático solo nos permite ir visualizando.
Esto nace a traves de la necesidad de entregar informes sin tener que modificar nuestras tablas de origen. Es decir si nuestro jefe nos pide una información de nuestras planillas no es necesario modificarla, solo tenemos que extraer los datos.
Filtro Avanzado en Excel – ¿Como se Usa?
Esta herramienta se ubica en la pestaña de «Datos» dentro de la categoría «Ordenar y filtrar», botón «Avanzadas».
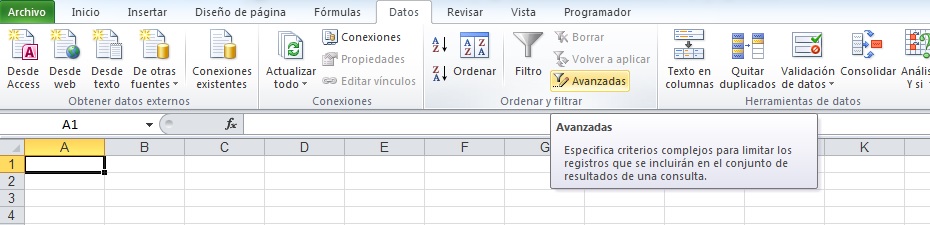
Para este caso tomaremos como ejemplo el siguiente ejercicio:
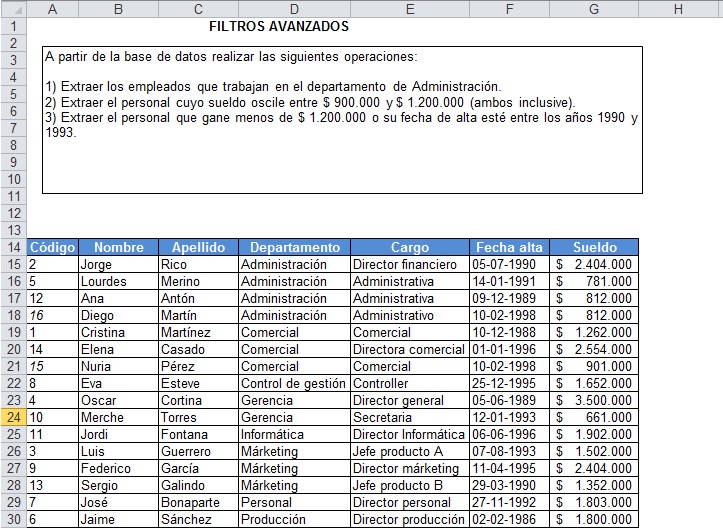
En el primer ejercicio nos piden extraer los empleados que trabajan en el departamento de Administración. Por lo tanto cuando nos pidan «Extraer» nos conviene utilizar los filtros avanzados.
-
Product on sale
 Plantillas de Lista de Tareas ¡Aumenta Tu Productividad!Original price was: $19,990.$9,990Current price is: $9,990.
Plantillas de Lista de Tareas ¡Aumenta Tu Productividad!Original price was: $19,990.$9,990Current price is: $9,990. -
Product on sale
 Plantillas de Calendario ¡Organiza tu Tiempo y Simplifica tu Vida!Original price was: $19,990.$12,990Current price is: $12,990.
Plantillas de Calendario ¡Organiza tu Tiempo y Simplifica tu Vida!Original price was: $19,990.$12,990Current price is: $12,990. -
Product on sale
 Plantillas de Gestión de Proyectos ¡Descarga Aquí Ahora!Original price was: $19,990.$9,990Current price is: $9,990.
Plantillas de Gestión de Proyectos ¡Descarga Aquí Ahora!Original price was: $19,990.$9,990Current price is: $9,990.
Antes de realizar esta operación vamos a preparar la base de datos o tabla de origen. Lo que vamos a hacer es seleccionar nuestra tabla y asignarle un nombre. Solo debemos seleccionarla de forma completa. Luego ir a a «Cuadro de nombres», escribir el nombre que queremos asignar y listo.
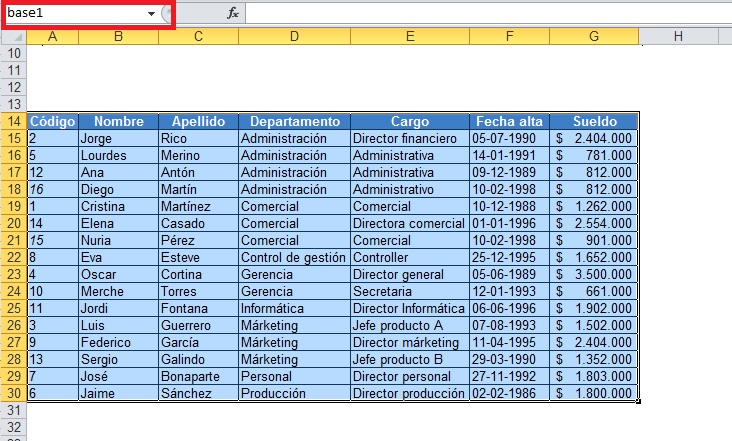
Luego debemos escribir los criterios afuera de la tabla para que excel los puede reconocer. Entonces copiamos el titulo «Departamento» y «Administración» que son los criterios que estamos buscando (se copian manteniendo el formato).
Una vez preparada nuestra planilla procedemos a ir a «Filtros Avanzados» y rellenos cada uno de los campos teniendo en consideración lo siguente:
- Rango de la Lista: Es la tabla o base de dato de origen, de donde vamos a obtener nuestros datos. En este caso la tabla sería A14:G30, tambien llamada «base1» que es el nombre que le pusimos al principio a nuestra tabla
- Rango de Criterios: Es lo que estamos buscando. En este caso es el «Departamento» de «Administración», por lo tanto seleccionamos ambas celdas (I8:I9)
- Copiar a: Es donde queremos extraer nuestros datos. Podemos elegir una celda u otra hoja para dejar nuestros datos. En esta ocasión los vamos a dejar en la celda I12. Debemos activar «Copiar a otro lugar» de lo contrario nos va a modificar la tabla de origen y no va a realizar la extracción de datos.
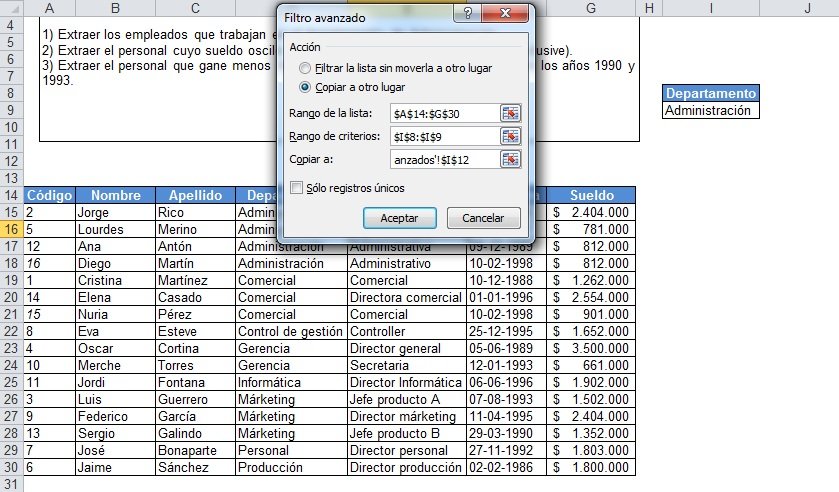
Una vez teniendo todos los campos llenos, podemos hacer clic y listo.
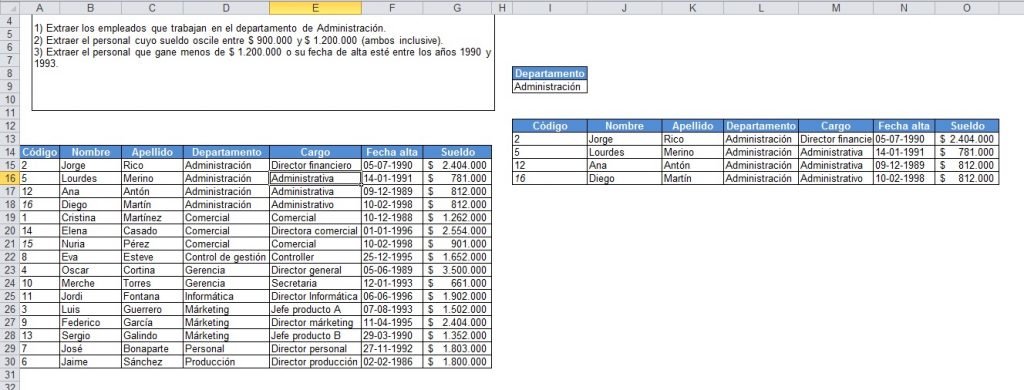
Podemos apreciar que al extraer nos muestra toda la información del Departamento de administración. Esta opción es muy importante a la hora que nuestra jefatura o clientes nos solicitan información, ya que muchas veces tenemos que modificar y adaptar nuestras planillas para poder enviarlas.
En este caso solo debemos colocar los criterios y campos de forma correcta. Para esto se nos abre un abanico de posibilidades, ya que muchas de estas herramientas se utilizan cuando usamos Macros.
Aplicación en el Uso del Filtro Avanzado en Excel en Tareas Cotidianas
1. Gestión de Finanzas Personales:
- Situación: Tienes un registro de todas tus transacciones mensuales y deseas analizar sólo las compras realizadas en supermercados y que superen los $50.
- Solución: Utiliza el Filtro Avanzado para filtrar las transacciones según la categoría y el monto.
Pasos:
- Prepara tus datos con encabezados como «Fecha», «Categoría», «Descripción» y «Monto».
- Crea un rango de criterios con las condiciones «Categoría» igual a «Supermercado» y «Monto» mayor que 50.
- Aplica el Filtro Avanzado para obtener una lista de todas las transacciones que cumplen estos criterios.
2. Organización de Eventos:
- Situación: Estás organizando una boda y tienes una lista de invitados con detalles sobre confirmación de asistencia, preferencia de comida y mesas asignadas. Necesitas encontrar rápidamente quiénes han confirmado asistencia y prefieren comida vegetariana.
- Solución: Filtra la lista de invitados usando los criterios de confirmación y preferencia de comida.
Pasos:
- Asegúrate de que tu lista de invitados tenga columnas como «Nombre», «Confirmación» y «Preferencia de comida».
- Crea un rango de criterios donde «Confirmación» sea igual a «Sí» y «Preferencia de comida» sea igual a «Vegetariana».
- Utiliza el Filtro Avanzado para ver sólo los invitados que cumplen estos criterios.
3. Seguimiento de Proyectos Personales:
- Situación: Tienes una hoja de cálculo para un proyecto de remodelación de tu casa con detalles como el nombre del proveedor, estado del trabajo, fecha de inicio y fecha de finalización. Quieres ver solo las tareas que están en progreso y con fecha de finalización dentro del próximo mes.
- Solución: Aplica el Filtro Avanzado para filtrar por estado del trabajo y fechas.
Pasos:
- Asegúrate de tener columnas como «Proveedor», «Estado del Trabajo», «Fecha de Inicio» y «Fecha de Finalización».
- Crea un rango de criterios con «Estado del Trabajo» igual a «En progreso» y «Fecha de Finalización» dentro del próximo mes.
- Aplica el Filtro Avanzado para obtener las tareas relevantes.
Consejos Adicionales para el Filtro Avanzado en Excel
- Actualizar los Criterios Regularmente: Ajusta tus criterios de filtrado según cambien tus necesidades para mantener la relevancia de los datos.
- Utilizar Rangos con Nombres: Asigna nombres a tus rangos de datos y criterios para facilitar el proceso de filtrado.
- Guardar Plantillas: Si realizas ciertos filtros con regularidad, guarda plantillas de tus hojas de cálculo con los rangos de criterios predefinidos para ahorrar tiempo.
Cursos que Incluyen Filtros Avanzados
-
Product on sale
 Macro en Excel – Curso Online de Macro para PrincipiantesOriginal price was: $24,850.$19,990Current price is: $19,990.
Macro en Excel – Curso Online de Macro para PrincipiantesOriginal price was: $24,850.$19,990Current price is: $19,990. -
Product on sale
 Curso Excel Avanzado – Inscríbete Ahora y Destaca en ExcelOriginal price was: $65,990.$17,990Current price is: $17,990.
Curso Excel Avanzado – Inscríbete Ahora y Destaca en ExcelOriginal price was: $65,990.$17,990Current price is: $17,990. -
Product on sale
 Curso Excel 3×1 – Basico, Intermedio y Avanzado ¡Inscríbete Hoy!Original price was: $29,990.$19,990Current price is: $19,990.
Curso Excel 3×1 – Basico, Intermedio y Avanzado ¡Inscríbete Hoy!Original price was: $29,990.$19,990Current price is: $19,990.





